
Car Accounts
What EVs can I enroll in?
Every widely recognized electric vehicle brand and model is supported, kindly choose yours from the provided list.
What is a Car account?
'Car Account' is the login you have with your car maker. You use it on their app or website. EVs, cannot be enrolled on the app without a car account.
Can I use EV Club without setting up an account?
No, you will need to create an account by just following some simple setups.
Can I add more than 1 car to my account?
No, each user can add one vehicle to their account, and it will be fully personalized for their individual use.
How do I know if an EV Club is compatible with my vehicle?
EV Club strives to assist drivers of all-electric vehicles. Drivers can rely on the EV Club app.
Is it possible to utilize EV Club internationally or beyond the borders of the United States?
Currently, EV Club exclusively functions within the United States.
How often does EV Club check my vehicle status?
We don't check your vehicle. Instead, your data is transmitted at regular intervals to your car maker. We merely request the latest information from them throughout the day.

Other Questions
Which EV models and charging stations are supported by EV Club?
EV Club supports a wide range of EV models, and our platform is compatible with over 78,000 charging locations across the country. Our goal is to provide expansive coverage, ensuring you're never far from a compatible charger, regardless of where you are.
I've heard that Ford blocks sharing data from their Ford Pass app?
You can still enroll your vehicle, we are working with Smartcar on the said matter but no ETA is yet confirmed, so as soon as this matter is resolved and we have development we will prompt you.
While registering my vehicle, it says that I agree to certain restrictions - does that mean I may need to restrict from charging my car during peak times?
There is always an override, and we won't take over before we have fully profiled use for 30 days of charging and 60 days of driving.
I have solar at home? Will it work there?
Yes. And the best part is, you still get paid for charging your EV at home, even if it is for free to you. Why? Because you should be rewarded for opting to drive an EV.
How do you calculate the rebate for EV charging at home?
At EV Club, we believe in fairness and transparency. To calculate your monthly rebate, we use the total power received by your vehicle during charging sessions. The rebate amount is determined by applying the state average energy rate, ensuring that all our members, regardless of their individual energy costs, enjoy the benefits of free EV charging.
This approach allows us to offer a uniform and equitable rebate system, accommodating variations in state energy rates. Whether you charge at home with solar power or rely on conventional electricity, our goal is to provide you with the best value for your EV charging experience.
We continuously explore innovative solutions to further enhance the accuracy of our rebate calculations. Your feedback is valuable in this journey, and we appreciate your understanding and support as we work towards even more precise and sophisticated methods in the future.
I just upgraded my plan today. I did a charge today and I haven’t received any cash back
If you charged your vehicle today, the cashback will be reflected in your wallet the following day. We kindly suggest waiting until tomorrow to check your wallet, and you should see the cashback there.
Why can’t I cash out?
We do apologize for the inconvenience, 1st Reason: This issue may be due to the backend system's cycle synchronization, which is currently in place, so you can try at a later time 2nd Reason: If you are attempting to cash out a larger amount, we recommend processing $200 per transaction.
Discrepancy with my previous charging session
We do apologize for the inconvenience, to help us investigate and resolve this issue, please share the screenshots of the charging history from the app you used for those events.
I have a Polestar, but it’s not listed on your app, how can I add it to my account?
Unfortunately, Polestar isn't part of the fleet we support at EV Club just yet. We apologize for any inconvenience.
I have joined the EV Club, will I charge at Electrify America or do I just use the EA app as usual?
The cashback amount is calculated using the average kilowatt rate for your state and the kWh intake recorded from your EV. You can continue to use your Electrify America app or charge as usual.
How does it work?
Each time you charge your EV, the event will be recorded by the EV Club app. Cashback will be calculated based on the kWh used and the average kilowatt rate for your state. The reward will be added to your e-wallet the following day, which you can cash out once you've connected your bank to the EV Club app.

Car Account Setup Process
How to setup my Audi account?
Note: Almost all 2019 and higher models are supported
Q : What models are Compatible:
A : Electric/Plug-in models are supported (Please choose yours from the list)
1. Create/Sign in the Audi Login Page
Users can download the Audi App from Apple Store & Google play store or follow the links below:
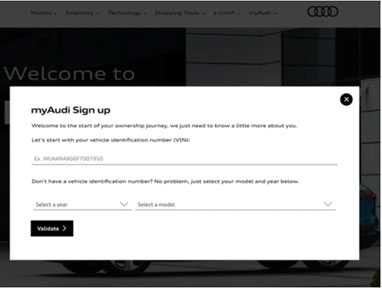
2. Now click "Get Started."
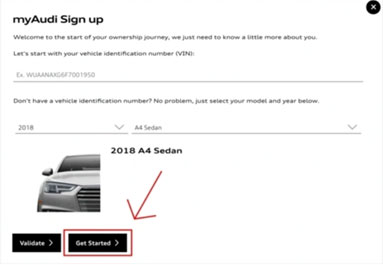
3. Fill out the registration form.
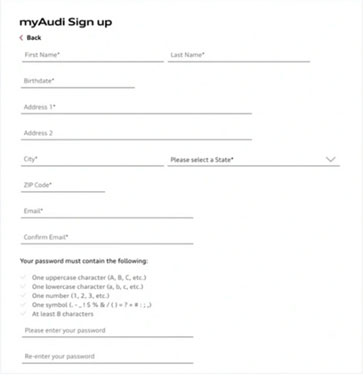
4. Check your email for a message from Audi. Verify your email address by clicking the confirmation link.
5. Log into your myAudi account.
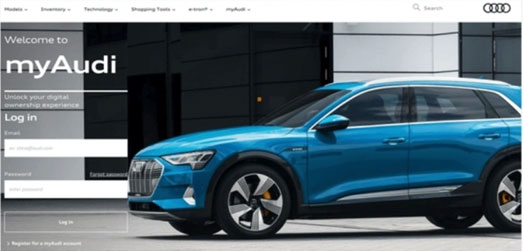
6. Click on "Audi connect services and Key User registration.
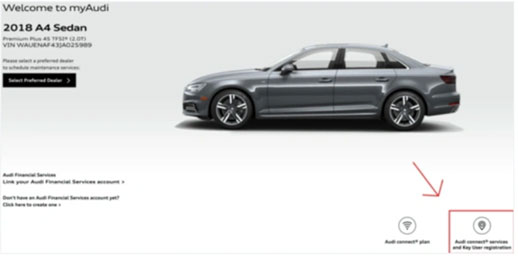
7. Click on the top left menu.
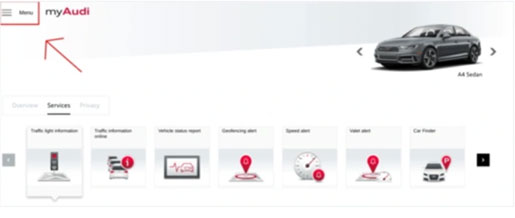
8. Select "Audi connect User Management.
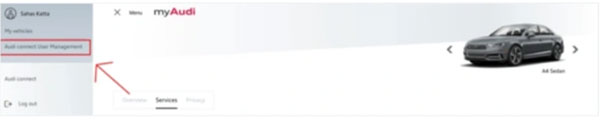
9. Download the key contract as a PDF
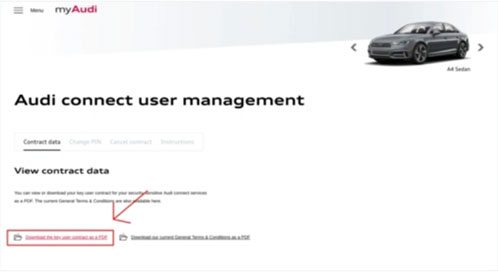
10. Verify your account. Then call or visit your local Audi dealer to activate the remote lock/unlock functionality on your car.
11. Head to myaudiconnect.com/#/user/create and register for an Audi connect account. This account is different from the myAudi account that you previously created.
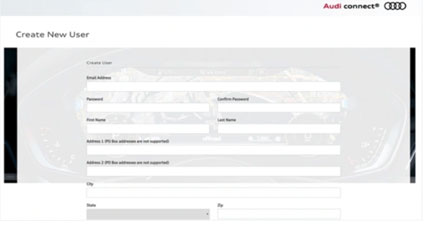
12. Check your email and click the confirmation link.
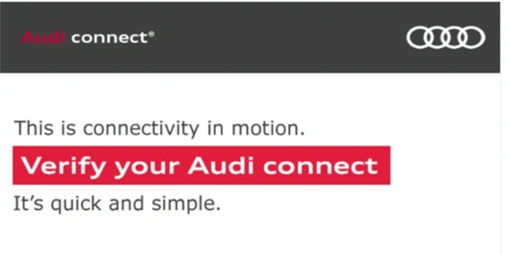
13. Log into your Audi connect account.
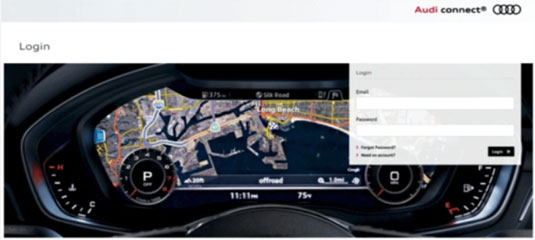
14. Enter your VIN and click "Continue."
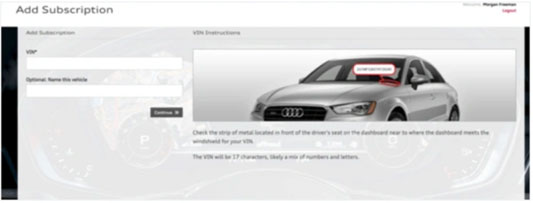
15. Accept the terms and conditions and select the free trial. You have now successfully set up your Audi connect CARE subscription.
How to setup my BMW account?
Note: Almost all 2016 and higher models are supported
Q : What models are Compatible:
A : Electric/Plug-in models are supported (Please choose yours from the list)
Users can download the BMW App from Apple Store & Google play store or follow the links below:
1. When logging into your BMW ConnectedDrive account for the first time, you need to create a PIN.
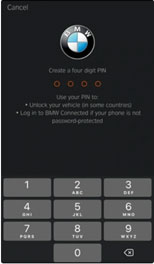
2. Register your vehicle by entering the last 7 characters of your VIN.
3. Select whether you are the vehicle’s primary or secondary driver.
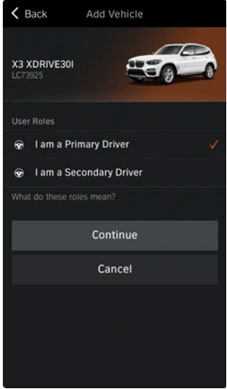
4. Look for the security code on your car’s infotainment screen. You will find it under Main Menu > ConnectedDrive > Messages. Enter the same code into the ConnectedDrive app on your phone.
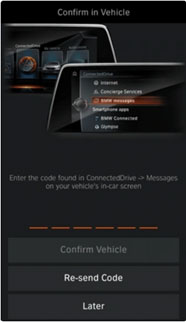
5. Head to connecteddrive.bmwusa.com/app/index.html#/portal in a web browser. Then log into your BMW ConnectedDrive account.
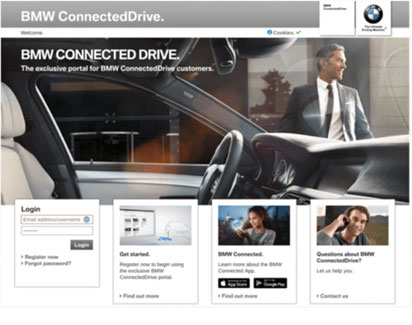
6. Once logged in Navigate to the store.
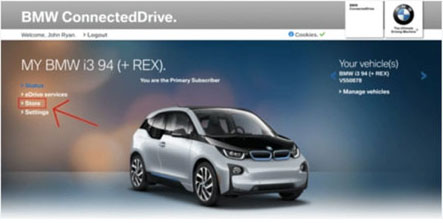
7. Ensure that you have a subscription to Remote Services. If you don’t have a subscription, you will need to subscribe before you can continue.
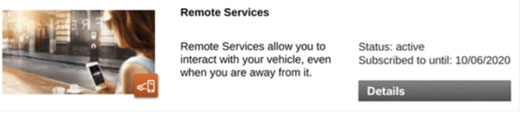
8. Click “Activate Remote Services” on the dashboard. If you don’t see this button, you can navigate to it via Settings > Set up services > Activate Remote Services.
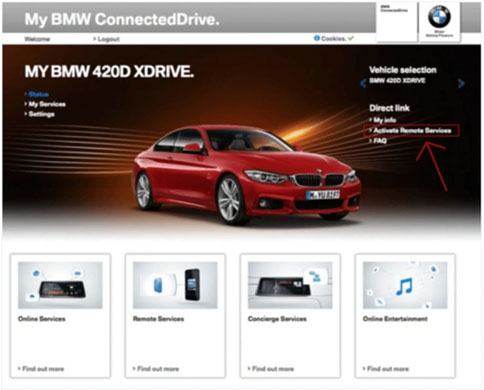
9. Select a vehicle.
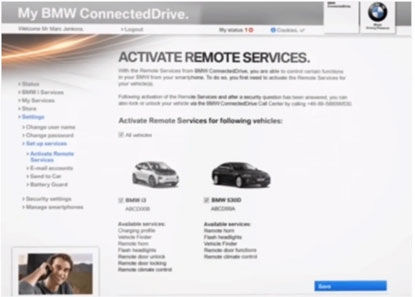
10. Enter the security code BMW sent you via email or text message. You have now successfully set up your BMW ConnectedDrive subscription.
11. Turn on the BMW, open the main menu in the infotainment system, then scroll down to select Settings.
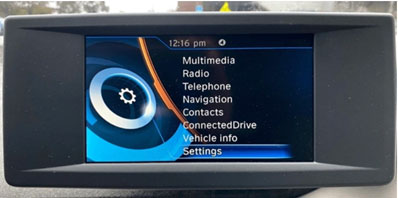
12. Scroll down once more and select GPS tracking.
![]()
13. Ensure that the box next to GPS tracking is checked by selecting.
![]()
How to setup my Cadillac account?
Note: Almost all 2015 and higher models are supported
Q : What models are Compatible:
A : Electric/Plug-in models are supported (Please choose yours from the list)
Users can download the Cadillac App from Apple Store & Google play store or follow the links below:
1. Go to https://www.cadillac.com/myaccount/reg/create-account/input and create an account.
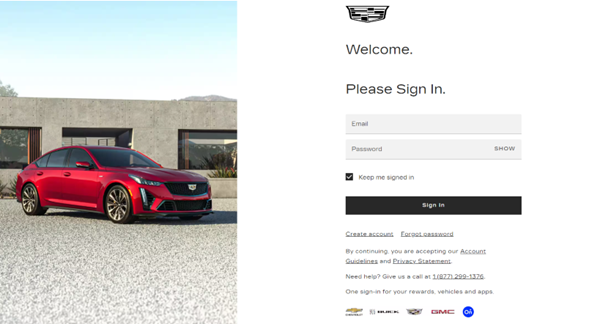
2. Click on the "Create Account" button.
3. Enter your email address, first name, last name, and preferred password.
4. Agree to the terms and conditions.
5. Click on the "Create Account" button again to complete the registration.
6. Check your email for a verification link and click on it to activate your account.
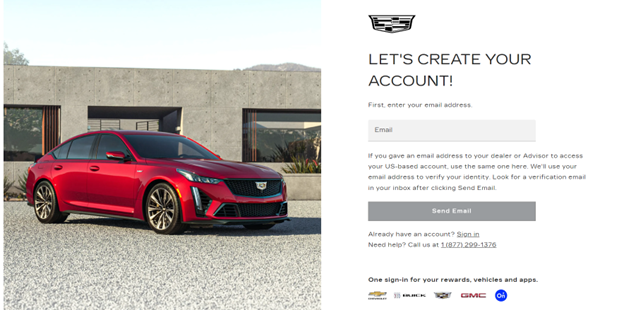
How to setup my Chevrolet account?
Note: Almost all 2015 and higher models are supported
Q : What models are Compatible:
A : Electric models are supported (Please choose yours from the list)
Users can download the Chevrolet App from Apple Store & Google play store or follow the links below:
1. Go to https://www.chevrolet.com/ scroll to the bottom and select My Chevrolet account and click create account.
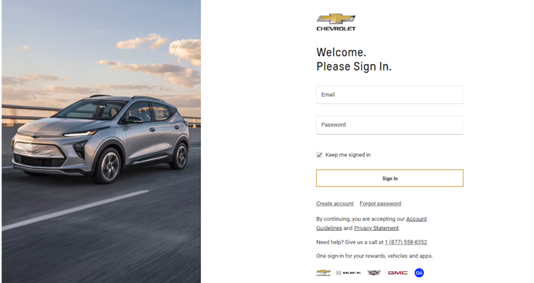
2. Enter your email address.
3. Click "Send Email"
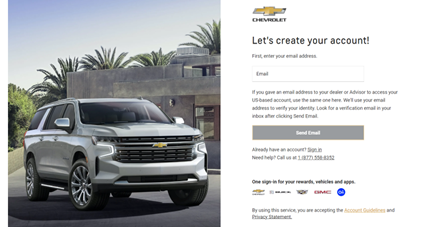
4. Check your email for a verification link and click on it to activate your account.
5. Once verified, you'll be prompted to create a password and enter your personal information.
6. Click "Create Account" to finalize.
How to setup my Chrysler account?
Note: Almost all 2017 and higher models are supported
Q : What models are Compatible:
A : Plug-in models are supported (Please choose yours from the list)
Users can download the Chrysler App from Apple Store & Google play store or follow the links below:
1. Go to https://www.chrysler.com/login.html#/signin and click Create an account
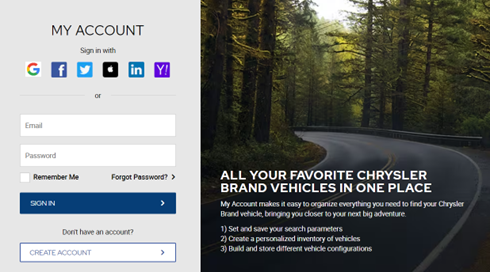
2. Enter your email address and click continue
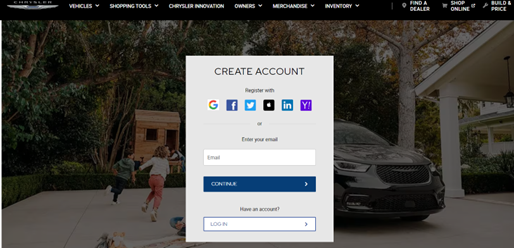
3. Enter first name, last name, and preferred password.
4. Agree to the terms and conditions.
5. Click on "Create Account" again to complete the registration.
6. Verify your account by clicking the link sent to your email.
7. Once verified, you can add your Chrysler vehicle by entering its Vehicle Identification Number (VIN).
How to setup my Ford account?
Note: Almost all 2016 and higher models are supported
Q : What models are Compatible:
A : Electric/Plug-in models are supported (Please choose yours from the list)
1. Download the FordPass app on the App Store or the Google Play Store and create an account
2. Enable FordPass on your vehicle, Click "Vehicle Details."
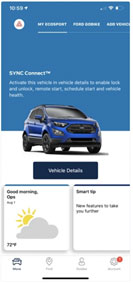
3. Click "Activate Vehicle" to send an activation request to your car.
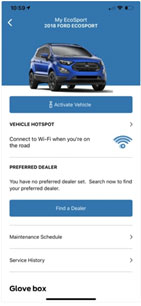
4. Activate Ford Pass in your vehicle Switch on your car’s ignition and accept the pending activation request. You have now successfully set up your Ford Pass subscription.
How to setup my Hyundai account?
Note: Almost all 2017 and higher models are supported
Q : What models are Compatible:
A : Electric/Plug-in models are supported (Please choose yours from the list)
Users can download the Hyundai App from Apple Store & Google play store or follow the links below:
1. Navigate to owners.hyundaiusa.com and click on "Register."
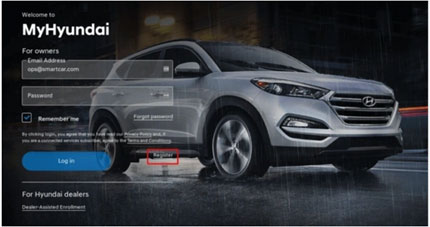
2. Fill out and submit the registration form.
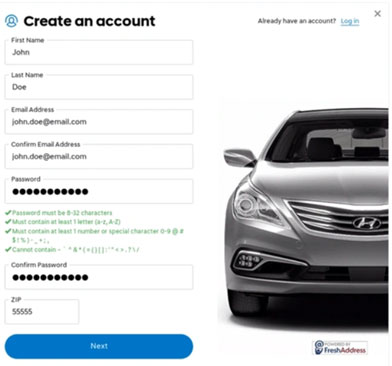
3. Choose your security question and answer.
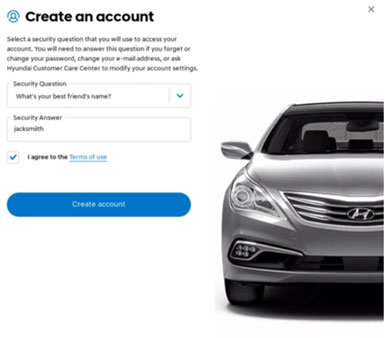
4. Add your vehicle to your MyHyundai account, Navigate to owners.hyundaiusa.com and sign in. Click on "Add a vehicle."

5. Enter in your vehicle's VIN
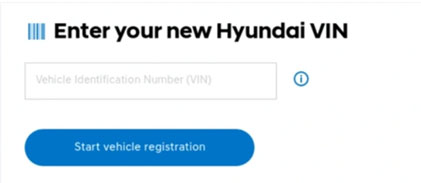
6. Enter in the details required for vehicle registration. Make sure to select “Yes, please activate Blue Link” under “Would you like to enroll in Blue Link.
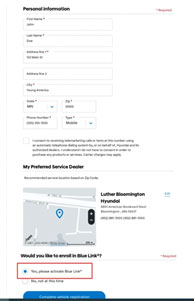
7. Select the Blue Link packages you wish to purchase. We recommend purchasing the “Remote” package, as it lets you lock, unlock, and locate your vehicle from the MyHyundai Blue Link mobile app.
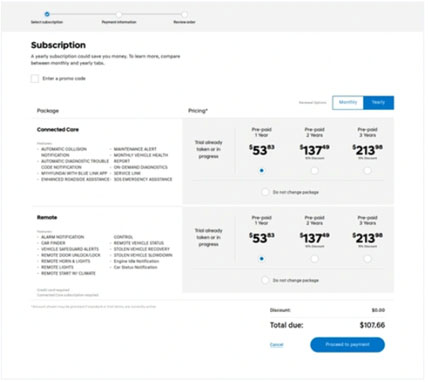
8. Fill out and submit the payment information form.
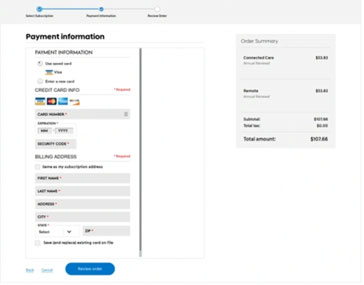
9. Review and then place your order.
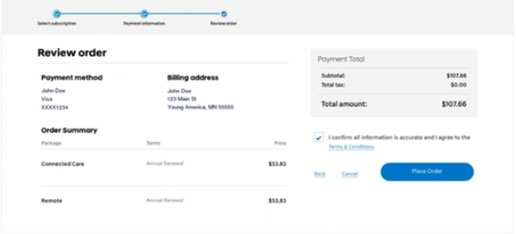
10. Set or update your Blue Link PIN. You have now successfully set up your MyHyundai BlueLink subscription.
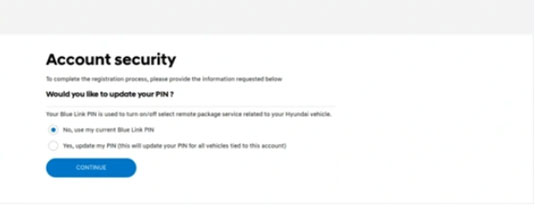
How to setup my Jaguar account?
Note: Almost all 2019 and higher models are supported
Q : What models are Compatible:
A : Electric models are supported (Please choose yours from the list)
Users can download the Jaguar App from Apple Store & Google play store or follow the links below:
1. Goto https://www.jaguarusa.com/incontrol/index.html and click Account and then select My account.
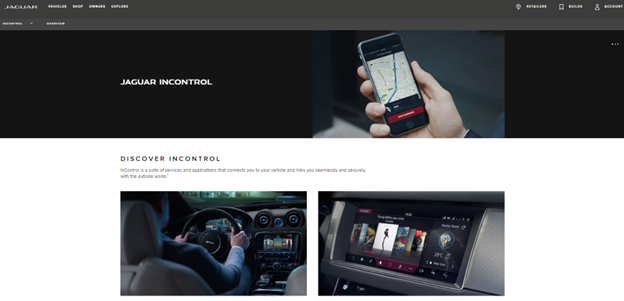
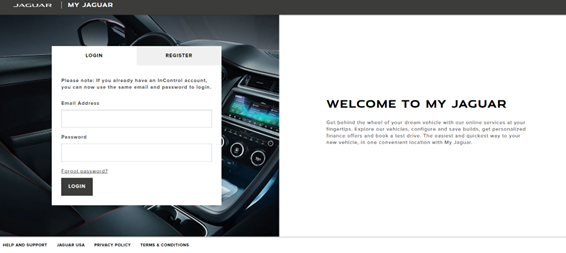
2. Click Register.
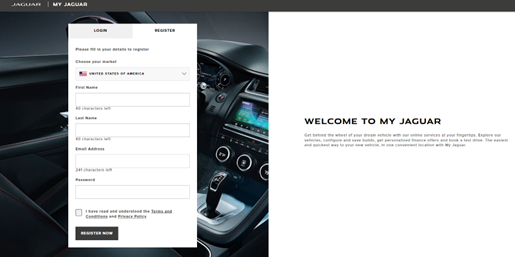
3. Enter your email address, first and last name, preferred password, and country.
4. Agree to the terms and conditions.
5. Click on "Register" to complete the registration.
6. Follow the on-screen instructions to connect your InControl-equipped Jaguar
How to setup my Jeep account?
Note: Almost all 2021 and higher models are supported
Q : What models are Compatible:
A : Plug-in models are supported (Please choose yours from the list)
Users can download the Jeep App from Apple Store & Google play store or follow the links below:
1. Goto https://www.jeep.com/login.html#/signin
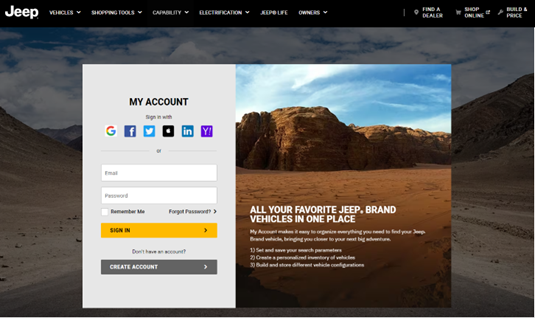
2. Click Create account.
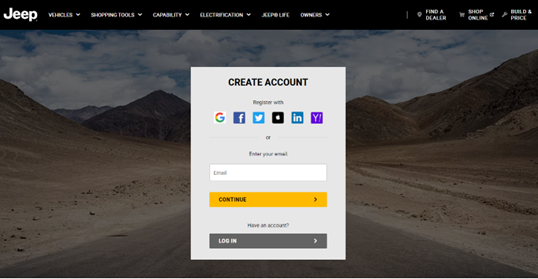
3. Enter your email address and continue.
4. Enter first and last name, preferred password, and ZIP code.
5. Agree to the terms and conditions.
6. Click on "Create Account" to complete the registration.
7. You can access and manage your account through the Jeep website or mobile app.
How to setup my KIA account?
Note: Almost all 2017 and higher models are supported
Q : What models are Compatible:
A : Electric/Plug-in models are supported (Please choose yours from the list)
Users can download the KIA App from Apple Store & Google pay store or follow the links below:
1. Head to https://owners.kia.com/content/owners/en/kia-owner-portal.html/ and click "Create Account."
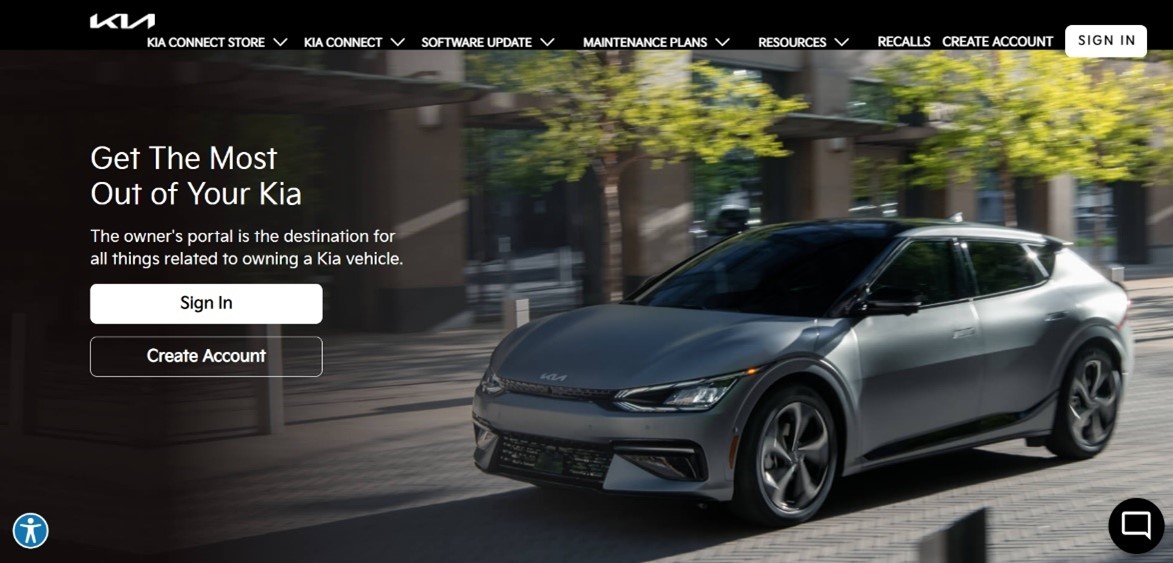
2. Enter your contact details.
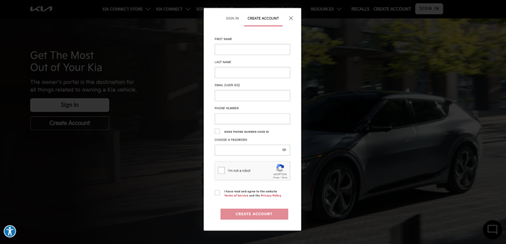
3. Verify your email address following the steps received via email.
4. Verify your phone number following the on-screen instructions.
5. Set up a PIN for added security.
6. Your Kia account is now created.
How to setup my Land Rover account?
Note: Almost all 2019 and higher models are supported
Q : What models are Compatible:
A : Plug-in models are supported (Please choose yours from the list)
Users can download the Land Rover App from Apple Store & Google play store or follow the links below:
1. Goto https://incontrol.landrover.com/jlr-portal-owner-web/login
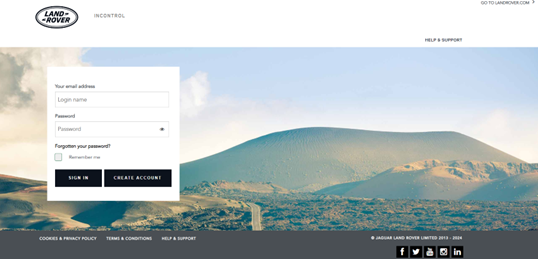
2. Select create account.
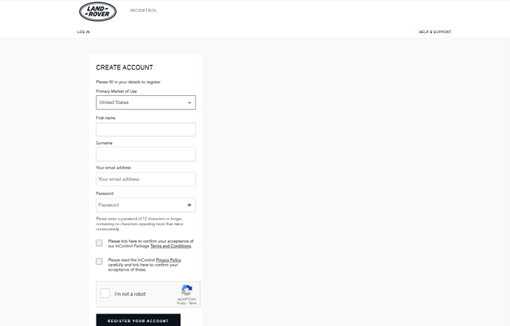
3. Enter your email address and create a password.
4. Agree to the terms and conditions.
5. Click on "Create Account".
6. Verify your email address by clicking the link sent to you.
7. Once verified, you can add your Land Rover by entering its Vehicle Identification Number (VIN) and following the on-screen instructions.
How to setup my Lexus account?
Note: Almost all 2023 and higher models are supported
Q : What models are Compatible:
A : Electric/Plug-in models are supported (Please choose yours from the list)
Users can download the Lexus App from Apple Store & Google play store or follow the links below:
1. Goto https://account.lexus.com/
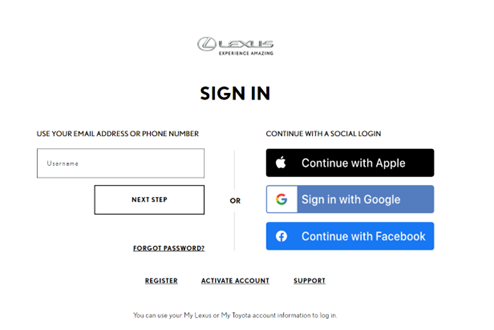
2. Click register.
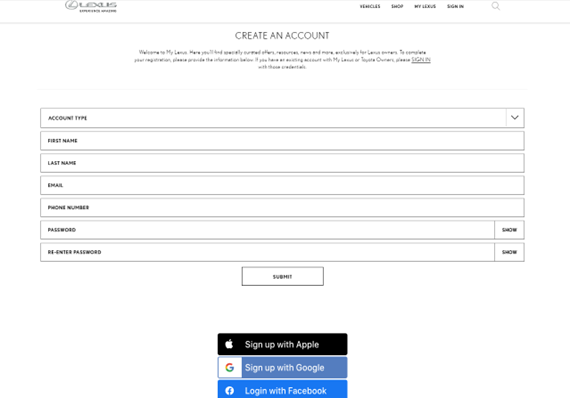
3. Enter your email address and create a password.
4. Agree to the terms and conditions.
5. Click on "Register".
6. Verify your email address by clicking the link sent to you.
7. Once verified, you can add your Lexus vehicle by entering its Vehicle Identification Number (VIN).
How to setup my Lincoln account?
Note: Almost all 2020 and higher models are supported
Q : What models are Compatible:
A : Plug-in models are supported (Please choose yours from the list)
1. Users can download the Lincoln App from Apple Store & Google play store or follow the links below:
2. Enable Lincoln Way on your vehicle, Click "Vehicle Details."
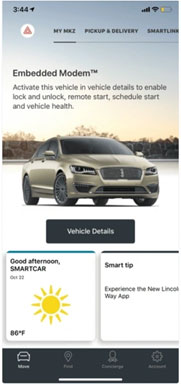
3. Click "Activate Vehicle" to send an activation request to your car.
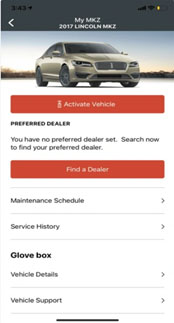
4. Activate Lincoln Way in your vehicle, Switch on your car’s ignition and accept the pending activation request. You have now successfully set up your Lincoln Way subscription.
How to setup my Nissan account?
Note: Almost all 2018 and higher models are supported
Q : What models are Compatible:
A : Electric models are supported (Please choose yours from the list)
Users can download the Nissan App from Apple Store & Google play store or follow the links below:
1. Navigate to nissanusa.com/owners/registration.
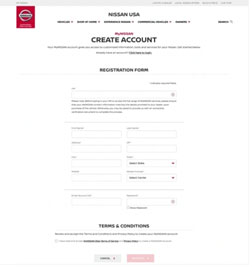
2. Upload a document that proves the ownership of your vehicle.
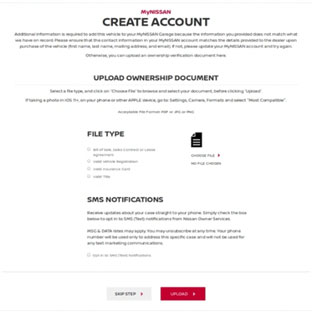
3. Your MyNissan subscription will automatically be activated once your information is verified.
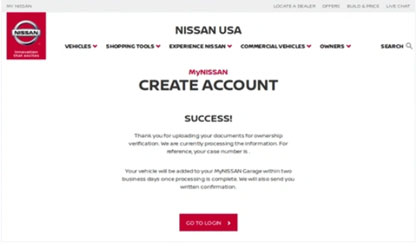
How to setup my Porsche account?
Note: Almost all 2020 and higher models are supported
Q : What models are Compatible:
A : Electric/Plug-in models are supported (Please choose yours from the list)
Users can download the Porsche App from Apple Store & Google play store or follow the links below:
1. Goto https://www.porsche.com/usa/ select My Porsche and then register now.
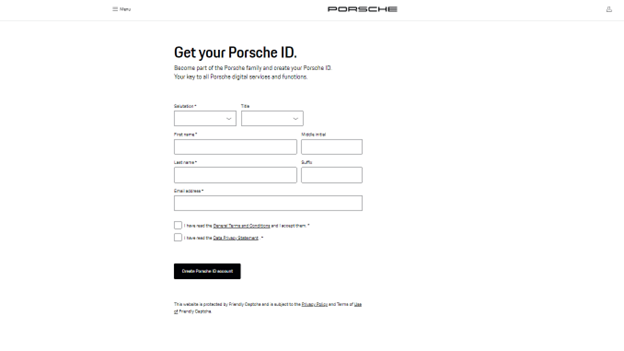
2. Enter your salutation, first name, last name, and email address.
3. Check the boxes next to "I have read the General Terms and Conditions and I accept them" and "I have read the Data Privacy Statement".
4. Click on the "Create Porsche ID account" button.
5. You will receive a verification email from Porsche. Click on the link in the email to verify your account.
6. Once your account is verified, you can log in to your account and start exploring the features and benefits of being a Porsche owner.
How to setup my Rivian account?
Note: Almost all 2022 and higher models are supported
Q : What models are Compatible:
A : Electric models are supported (Please choose yours from the list)
Users can download the Rivian App from Apple Store & Google play store or follow the links below:
Creating a Rivian car account directly isn't possible unless you already have a pre-order or reservation for a Rivian vehicle. They currently use an invite-only system for account creation. Here's how it works:
For Pre-order Holders:
If you have a pre-order: Rivian will send you an email invitation to create an account when it's your turn to configure and purchase your vehicle. This email will include a personalized link and instructions for creating your account.
How to setup my Toyota account?
Note: Almost all 2017 and higher models are supported
Q : What models are Compatible:
A : Plug-in models are supported (Please choose yours from the list)
1. Users can download the Toyota App from Apple Store & Google play store or follow the links below:
2. Register your Toyota vehicle online with Toyota Owners.
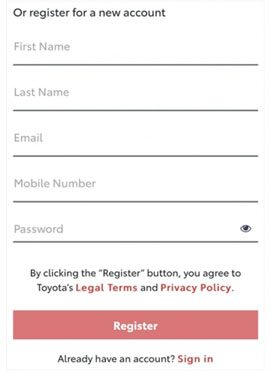
3. Check your email for a message from Toyota with a verification code.
4. Verify your Toyota Remote Connect account
5. Click on the "Apps" button on your vehicle's infotainment screen.
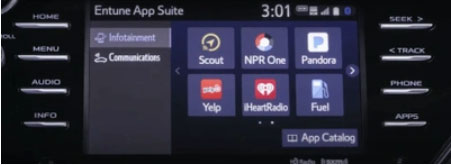
6. Select "Communications." Then click on the "Toyota Remote Services" icon.
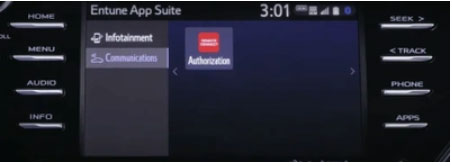
7. Enter Your Toyota Remote Connect verification code and click “Submit.” You have now successfully set up your Toyota Remote Connect subscription.
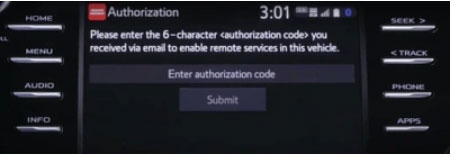
How to setup my Volkswagen account?
Note: Almost all 2020 and higher models are supported
Q : What models are Compatible:
A : Electric/Plug-in models are supported (Please choose yours from the list)
Users can download the Volkswagen App from Apple Store & Google play store or follow the links below:
1. Goto https://www.vw.com/en.html and click on the profile icon on the right top corner.

2. Click create account.
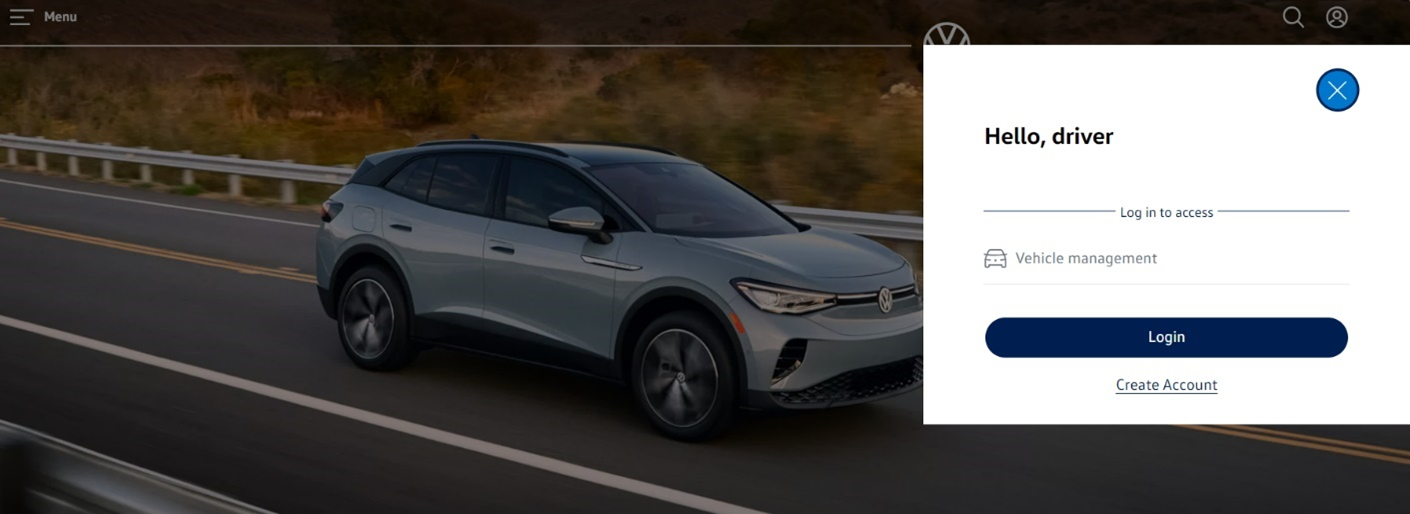
3. The account creating page will re-appear.
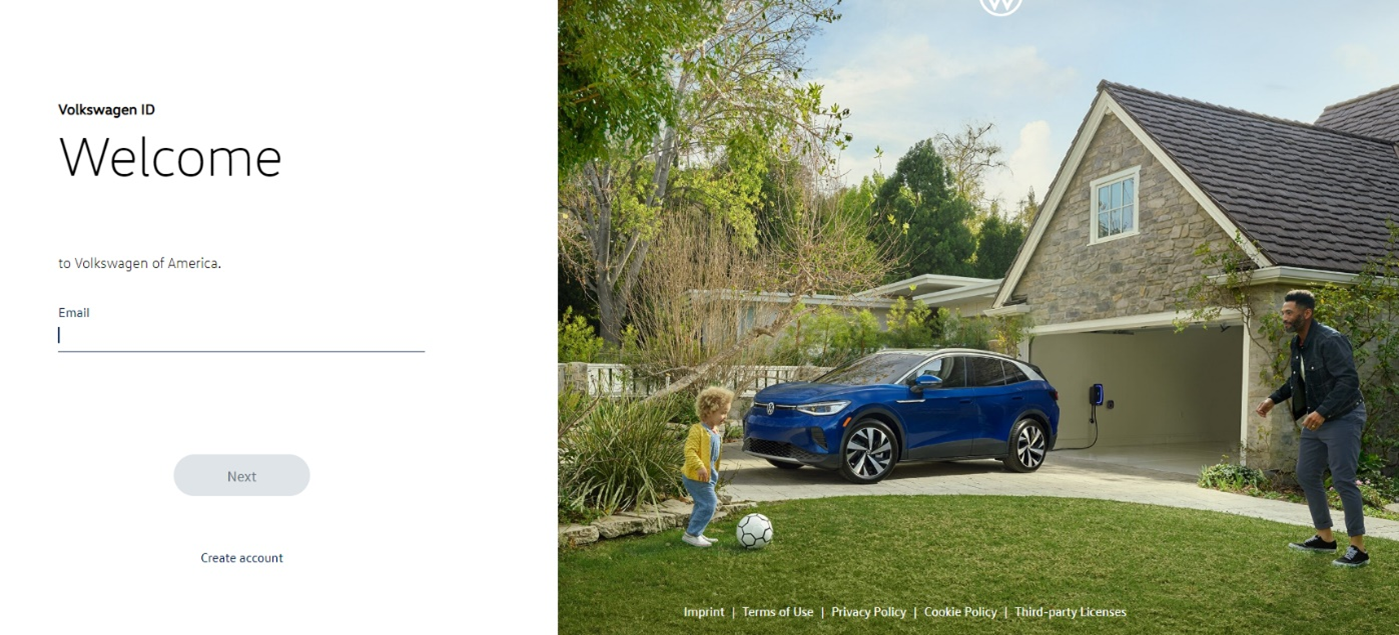
4. Enter your email address and create a password.
5. Select your country/region.
6. Agree to the terms and conditions.
7. Click on "Register".
8. Verify your email address by clicking the link sent to you.
9. Once verified, you can add your Volkswagen vehicle by entering its Vehicle Identification Number (VIN) or license plate number.
How to setup my Tesla account?
Note: Almost all 2016 and higher models are supported
Q : What models are Compatible:
A : Electric Vehicle models are supported (Please choose yours from the list)
Users can download the Tesla App from Apple Store & Google play store or follow the links below:
1. Login to the Tesla Account
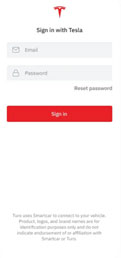
2. Allow the access to the following features.
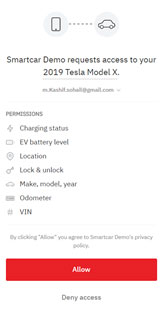
3. The request is completed, and car is now connected as shown in the below picture.
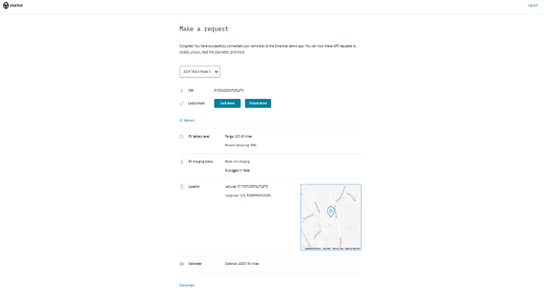
How to setup my Mercedes-Benz account?
Note: Almost all 2016 and higher models are supported.
Q : What models are Compatible:
A : Electric/Plug-in models are supported (Please choose yours from the list)
Users can download the Mercedes-Benz App from Apple Store & Google play store or follow the links below:
1. Goto https://www.mbusa.com/en/admin/account click my account and then register new account.
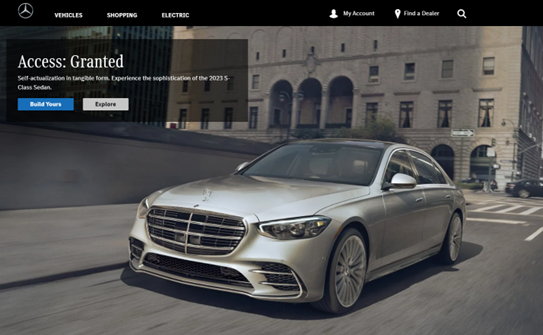
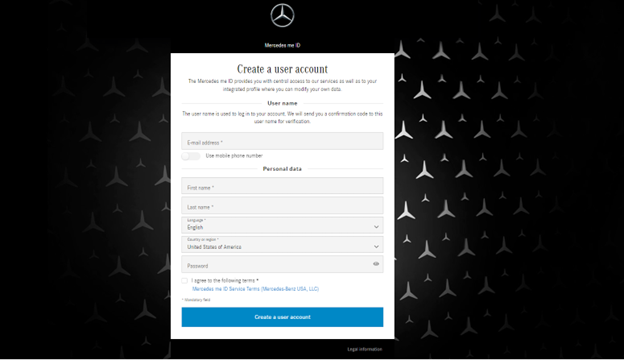
2. Now create your account by filling in the details
3. Choose your preferred login method: email address or phone number.
4. Enter your chosen login information and a desired password.
5. Accept the Terms and Conditions and Privacy Policy.
6. Verify your information by following the instructions sent to your chosen method.
7. Add your vehicle if applicable (similar to the app process)
How to setup my Mini account?
Note: Almost all 2018 and higher models are supported.
Q : What models are Compatible:
A : Electric models are supported (Please choose yours from the list)
Users can download the Mini App from Apple Store & Google play store or follow the links below:
1. Goto https://www.miniusa.com/
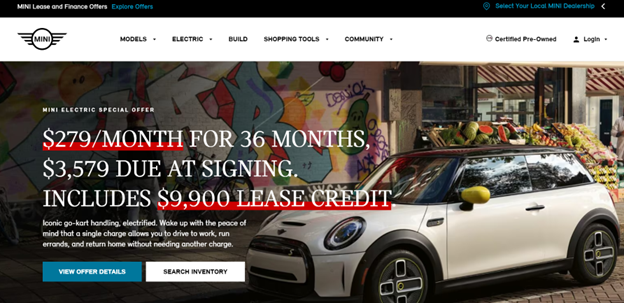
2. On the right-hand side top corner, click login and go to my garage.
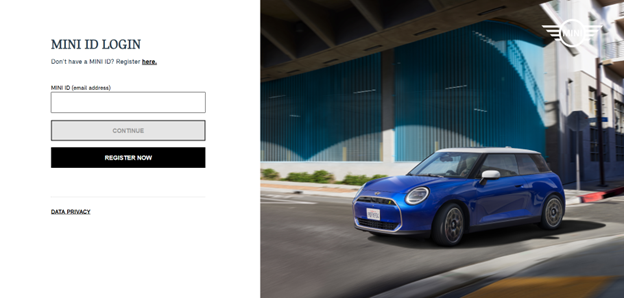
3. Click register now.

4. Fill in the required information, including your email address, name, and desired password.
5. Choose your preferred country/region.
6. Agree to the Terms and Conditions and Privacy Policy.
7. Check your email for a verification code from MINI.
8. Enter the code in the app to verify your email address.
9. Tap on "Add Vehicle" and enter the 17-digit Vehicle Identification Number (VIN) for your MINI. You can find the VIN in your vehicle's manual or on the B-pillar (right door frame).
10. Follow the on-screen instructions to complete the vehicle connection process, which may involve accepting additional agreements and entering a verification code sent to your MINI.
11. Once your vehicle is connected, tap on "Vehicle Settings" and then "Remote Services".
12. Enable the desired remote services like locking/unlocking, climate control, and vehicle location.
How to setup my Volvo account?
Note: Almost all 2016 and higher models are supported.
Q : What models are Compatible:
A : Plug-in models are supported (Please choose yours from the list)
Users can download the Volvo App from Apple Store & Google play store or follow the links below:
1. Goto https://www.volvocars.com/us/form/register-your-volvo/ and scroll at the bottom to Register your Volvo.
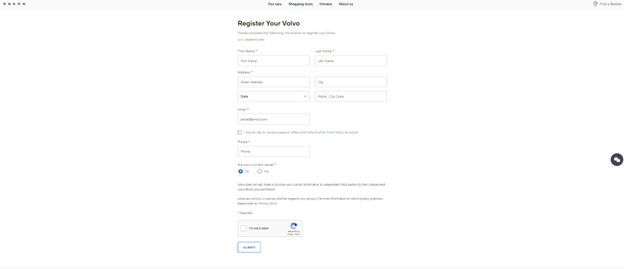
2. Follow the same steps as outlined above for creating an account through the app, choosing either email or phone number for verification.
3. You can also register your Volvo ID in your car after creating it online to gain access to connected services.

